Your Compton email account remains active for 180 days after your account is inactivated at Compton.
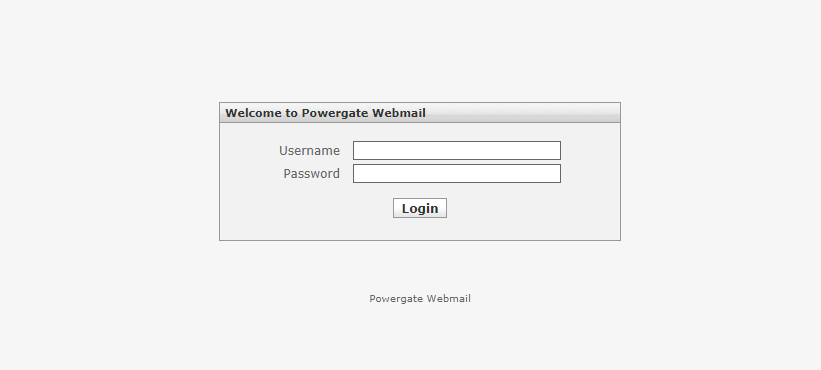
Webmail
Migrating Compton email to Rogers -- Setting up a Forward and Auto-Reply
- When migrating your Compton email to Rogers the easiest path is to setup a forward of your email to your new Rogers email address. You can also choose to use the Auto-reply feature to inform your contacts of your new email address. You can use both options together or either one alone.
- Log into Powergate Webmail
- Choose “Settings” in the upper-right.
- Select the “Vacation” tab in the upper-right of your screen.
- Fill in the information pictured below. If you do NOT check the KEEP A COPY OF THE MAIL checkbox then all of your email is sent on to the specified new email address that you fill in and your Powergate mailbox will NOT fill up.
- The top section is to setup Auto-reply and the bottom section is to setup email forwarding.
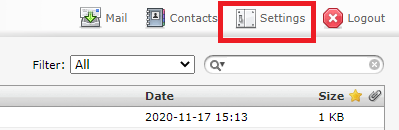
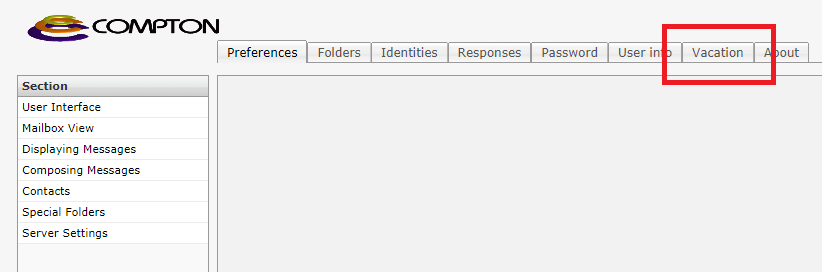
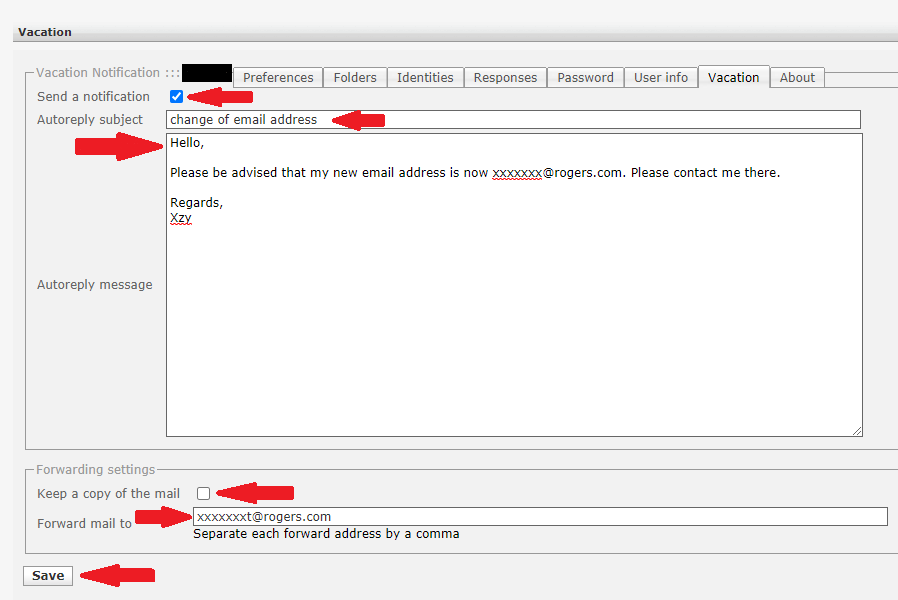
Powergate Email Settings
Secure SSL/TLS Settings (Recommended)
Username: The part of your email address before the @ symbol.
Password: Use the email account’s password.
Incoming Server: mail.powergate.ca
IMAP Port: 993 POP3 Port: 995
Outgoing Server: smtp.powergate.ca
SMTP Port: 465
****IMAP, POP3, and SMTP require authentication.****
Non-SSL Settings (NOT Recommended).
Username: The part of your email address before the @ symbol.
Password: Use the email account’s password.
Incoming Server: mail.powergate.ca
IMAP Port: 143 POP3 Port: 110
Outgoing Server: smtp.powergate.ca
SMTP Port: 587
****IMAP, POP3, and SMTP require authentication.****
